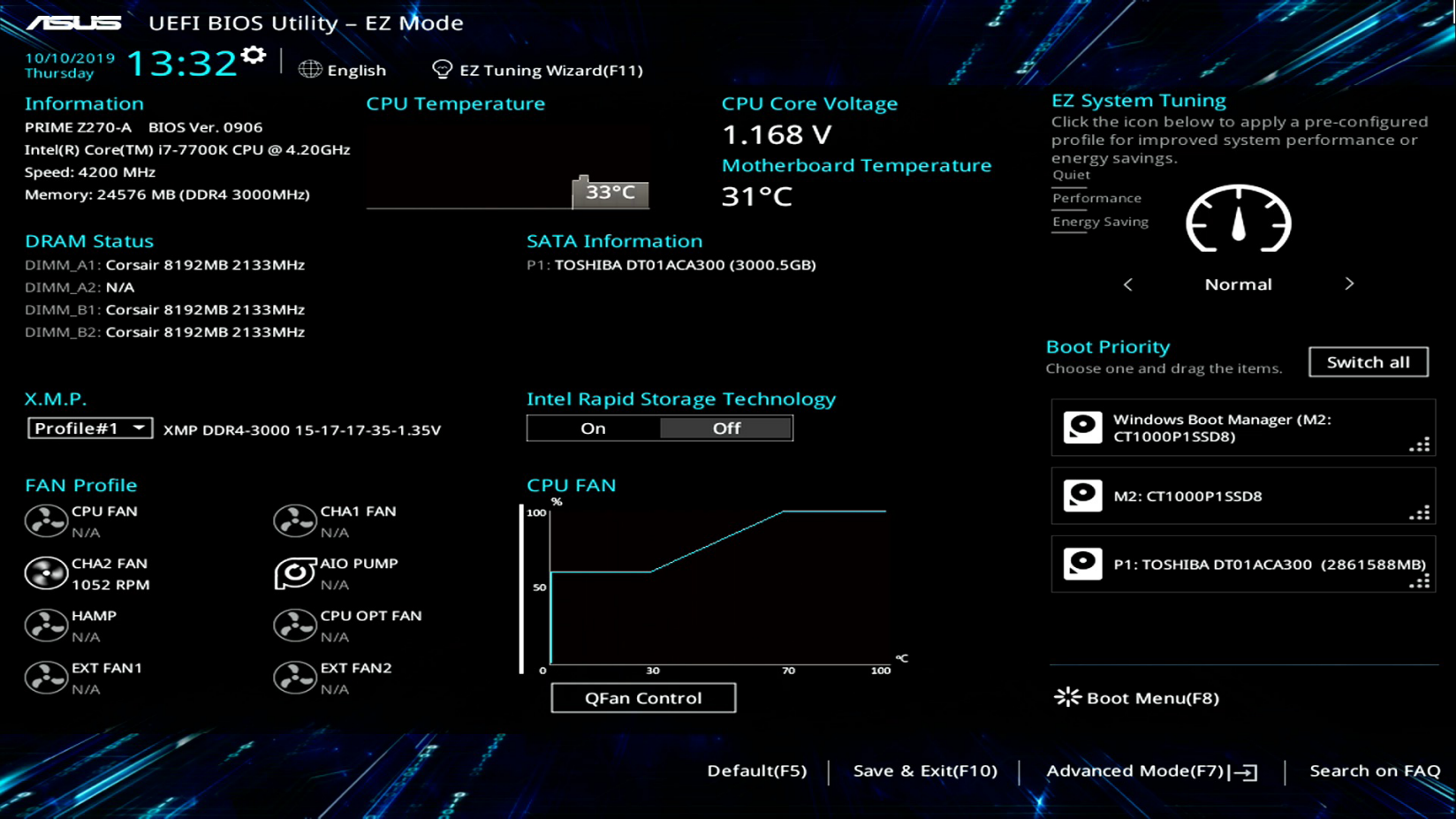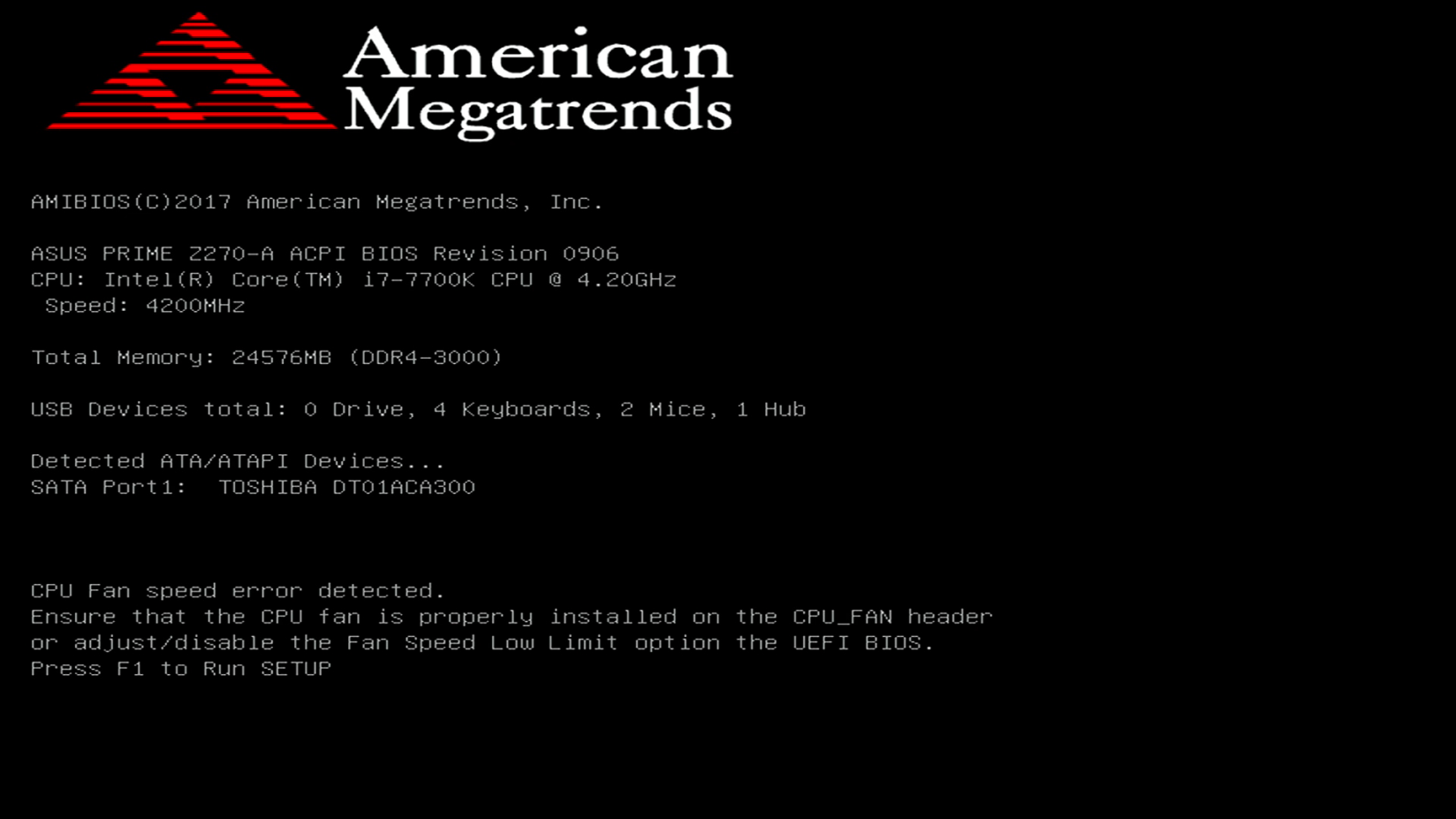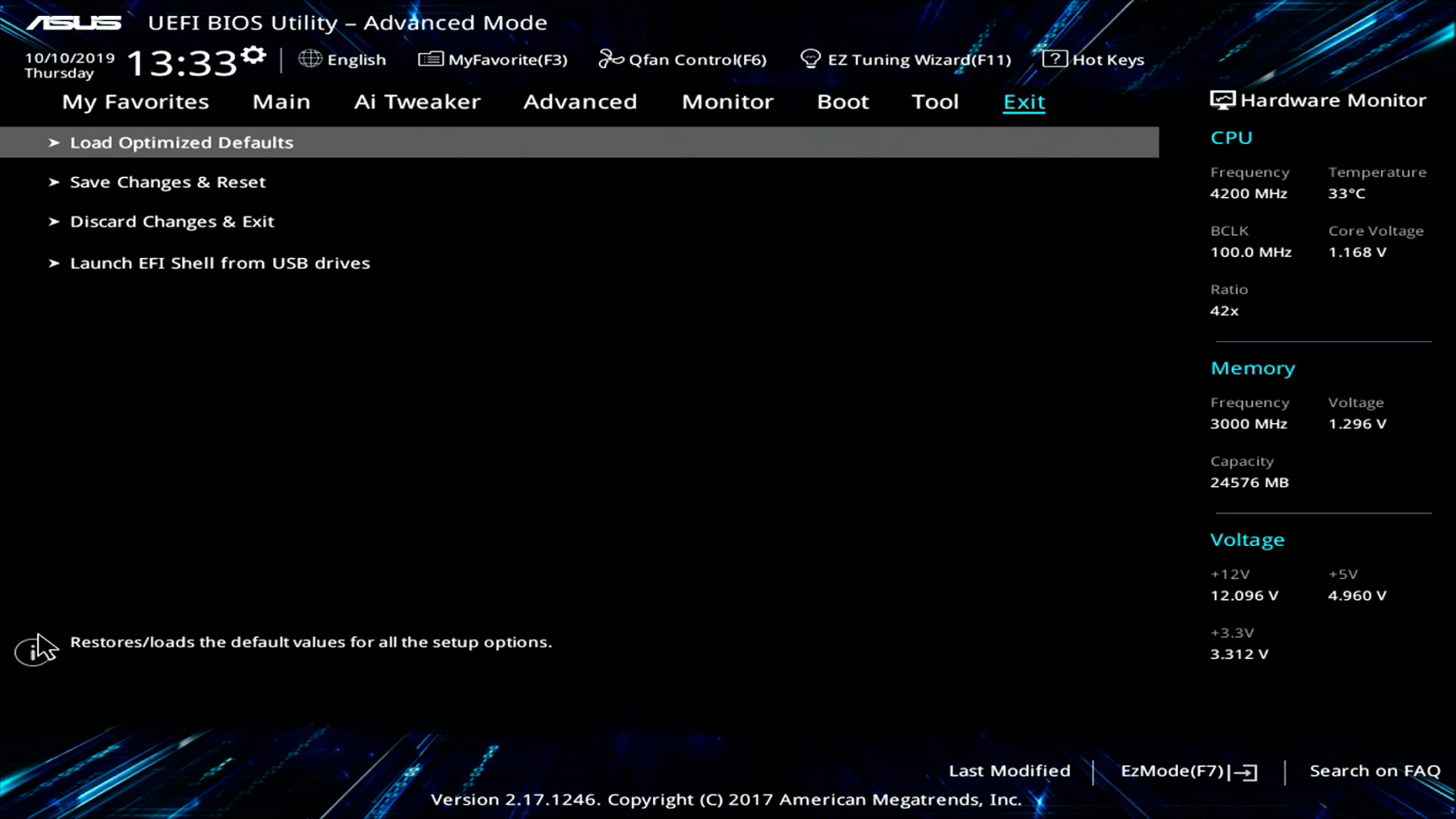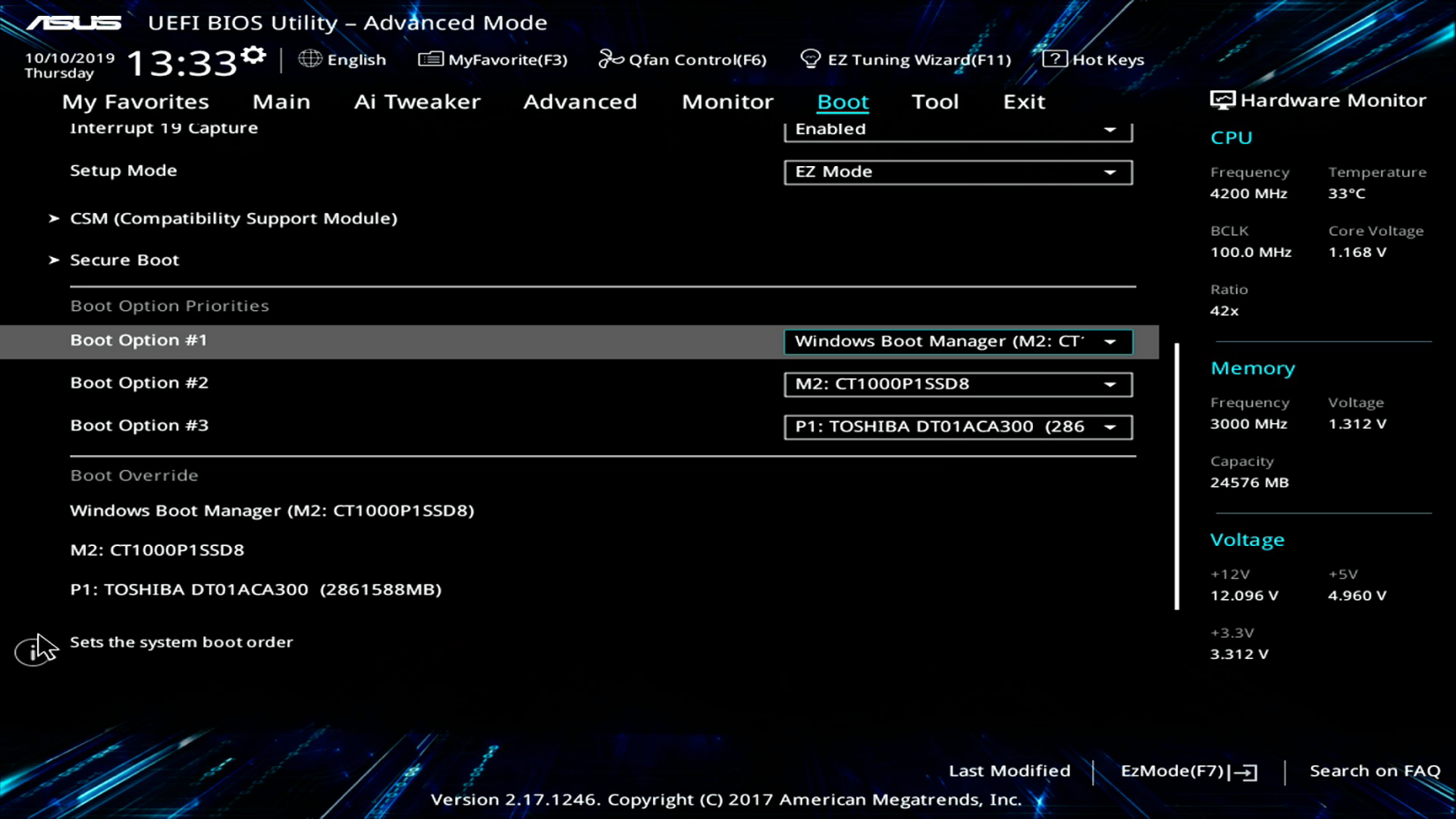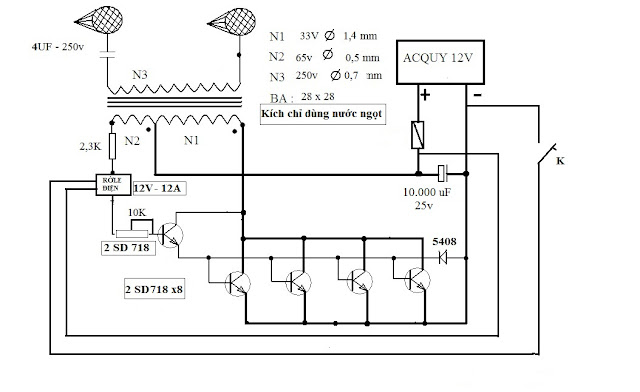Nếu máy tính không tải hệ điều hành và bạn bị kẹt tại màn hình BIOS, hướng dẫn này có thể giúp bạn.1
Nếu máy tính không tải hệ điều hành và bạn bị kẹt tại màn hình BIOS, hướng dẫn này có thể giúp bạn.1
Khi máy tính không khởi động đúng cách, chúng ta có thể rất bực bội. Cho dù bạn đang tạo một bản dựng hay hệ thống đột nhiên ngưng hoạt động, có thể rất khó khăn để biết phải bắt đầu từ đâu để sửa máy tính. Khó khăn càng phức tạp nếu bạn không thể truy cập hệ điều hành của mình.
Trong hướng dẫn này, bạn sẽ được hướng dẫn các bước nếu máy tính của bạn đang bật và màn hình hiển thị đang hoạt động,nhưng nó không cho phép bạn truy cập hệ điều hành và bị kẹt ở màn hình BIOS. Có rất nhiều nguyên nhân tiềm năng của vấn đề này, nên chúng ta sẽ xem qua một số vấn đề thường gặp để thử làm cho hệ thống hoạt động trở lại.
Nên nhớ rằng nếu máy tính của bạn không mở được gì cả - nghĩa là không có gì xảy ra khi nhấn nút nguồn điện, hoặc khi bạn nhấn nút, máy tính mở vài giây và tắt lại, chúng tôi đề cập đến những vấn đề đó ở đây.
Nếu bạn có thể truy cập hệ điều hành, nhưng vẫn còn gặp trục trặc, bạn sẽ cần xử lý sự cố phần mềm. Có rất nhiều nguồn tài liệu có thể được sử dụng để giải quyết các sự cố liên quan đến hệ điều hành.
Tùy thuộc vào chi tiết cụ thể của tình huống, có thể bạn cần đọc các phần khác nhau của bài này. Nếu bạn cắm USB ngoại vi mới, như bàn phím, con chuột hoặc tai nghe, hãy tiếp tục đọc. Nếu gần đây bạn đã thêm một thiết bị lưu trữ mới, hãy bắt đầu với phần "Cập nhật BIOS". Nếu máy tính của bạn chưa bao giờ khởi động thành công, tốt nhất bạn nên bắt đầu đọc phần "Thông báo lỗi BIOS".
Loại trừ các nhân tố bên ngoài
Trước khi thay đổi cài đặt nào, hãy thử gỡ bỏ tất cả thiết bị ngoại vi khỏi máy tính của bạn. Bao gồm tất cả mọi thứ khác ngoại trừ cáp ngồn điện, cáp hiển thị gắn vào màn hình và bàn phím để điều hướng menu. Các thiết bị ngoại vi gắn vào máy như ổ cứng ngoài hay thậm chí là con chuột USB có khả năng gây ra vấn đề với nguồn điện, xung đột ổ đĩa, hoặc trục trặc với lệnh khởi động, và có thể làm hệ thống không khởi động được.
Nếu hệ thống của bạn khởi động thành công mà không có thiết bị nào gắn vào, hãy gắn từng thiết bị một, và khởi động lại cho đến khi bạn tìm được thiết bị ngoại vi gây ra sự cố.
Thông báo lỗi BIOS
Một khi bạn đã loại bỏ sự cố từ các thiết bị ngoại vi, đã đến lúc kiểm tra BIOS để kiếm thông báo lỗi.
Thông thường, nếu BIOS phát hiện ra vấn đề phần cứng, nó sẽ báo cho bạn biết trước khi bạn truy cập menu BIOS. Thông báo lỗi sẽ thay đổi tùy thuộc vào BIOS bạn đang dùng và các sự cố hiện có, nhưng đây là một số ví dụ để tham khảo:
- Không thấy quạt CPU - lỗi quạt hay bộ làm mát.
- Lỗi thiết bị khởi động - Có vấn đề với một trong các ổ đĩa lưu trữ của bạn.
Nếu bạn thật sự gặp lỗi, và ngay lập tức không phát hiện ra vấn đề liên quan, hãy tìm hiểu chi tiết cụ thể trong tài liệu về bo mạch chủ hoặc online. Điều này có thể là một bước quan trọng để xác định vấn đề nằm ở đâu và phải thực hiện bước tiếp theo để sửa chữa.
Nếu bạn vẫn còn gặp rắc rối để tiếp cận hệ điều hành sau khi tìm hiểu và xử lý các thông báo lỗi, có lẽ cần cài BIOS lại chế độ mặc định.
Khôi phục lại mặc định
Cảnh báo: BIOS điều khiển hoạt động cơ bản của hệ thống, nên hãy cẩn thận khi thực hiện các thay đổi.
1. Truy cập menu BIOS nếu bạn chưa vào đó. Quá trình này sẽ tùy thuộc vào nhà sản xuất, nhưng thường cần nhấn phím ngay lập tức sau khi khởi động hệ thống của bạn - thường là phím F2 hay phím DEL. Hầu hết hệ thống sẽ cho bạn biết trên màn hình phím nào phù hợp ngay sau khi khởi động. Gõ phím này nhiều lần ngay khi bạn khởi động hệ thống, và bạn sẽ thấy menu BIOS.
2. Đặt lại thành cài đặt mặc định. Bạn sẽ muốn xem làm sao để thực hiện chính xác dựa trên hướng dẫn của nhà sản xuất bo mạch chủ, nhưng lựa chọn này thường nằm trong phần “Lưu và thoát" của menu. Điều này sẽ cài BIOS lại chế độ mặc định, có thể giúp giảm thiểu các sự cố gây ra bởi thay đổi cấu hình. Lưu và khởi động lại để áp dụng thay đổi.
Cập nhật BIOS
Điều này có thể không phù hợp nếu bạn đang sử dụng máy dựng trước, hoặc nếu máy tính đang hoạt động và bắt đầu trục trặc, nhưng nếu bạn đang cài đặt máy tính mới, đặc biệt nếu bạn sử dụng bo mạch chủ cũ, cập nhật BIOS có thể hữu dụng khi xử lý sự cố khởi động.
Một lần nữa, tiến trình sẽ có chút thay đổi tùy thuộc vào nhà sản xuất, nên cần tìm hiểu cụ thể. Nhà sản xuất bo mạch chủ có thể có quy trình thích hợp được ghi rõ trong hướng dẫn về bo mạch chủ hoặc trên mạng. Nhiều nhà sản xuất có các quy trình khác biệt, và một số bo mạch chủ cao cấp thậm chí có thể có tính năng tự cập nhật.
Cập nhật phần cứng có thể xử lý các vấn đề do ghép nối phần cứng mới hơn, như ổ lưu trữ với khả năng cao hơn, với các bo mạch chủ cũ hơn.
Lưu trữ
Hệ điều hành được cài trên ổ đĩa lưu trữ, nên việc không tải được hệ điều hành có thể là dấu hiệu của vấn đề với ổ đĩa. Có vài cách để tìm ra các vấn đề về lưu trữ. Chúng ta sẽ bắt đầu với lệnh khởi động.
Lệnh khởi động, hoặc ưu tiên khởi động, là lệnh máy tính quét tìm các tuỳ chọn lưu trữ có sẵn và quyết định nên ưu tiên cái nào. Nếu ổ đĩa hệ điều hành không phải là lệnh cao nhất trong lệnh khởi động, có thể là do nó không được tải đúng. Điều chỉnh cài đặt này cho phép bạn khởi động từ một ổ đĩa hoặc ổ lưu trữ bên ngoài, điều này có thể có ích cho những việc như cập nhật BIOS được đề cập bên trên. Điều này cũng có thể gây ra sự cố nếu ưu tiên khởi động không chính xác, hoặc nếu hệ thống của bạn không phát hiện được thiết bị lưu trữ chính.
1. Gỡ bỏ ổ lưu trữ bên ngoài. Để xác định lệnh khởi động, khởi động lại hệ thống, tháo gỡ bất kỳ ổ lưu trữ hay ổ đĩa flash nào, và nhập vào BIOS bằng cách nhấn phím phù hợp trong quá trình khởi động.
2. Điều hướng đến phần Khởi động của BIOS. Tên đó có thể hơi khác biệt, nhưng bạn đang tìm phần dành cho lưu trữ, có thể gọi là menu Ưu tiên khởi động hay Lệnh khởi động.
3. Xác định Ổ đĩa khởi động phù hợp. Ổ đĩa chính nên là ổ đĩa có cài đặt hệ điều hành của bạn. Nếu bạn không biết dùng ổ đĩa nào để khởi động, bạn có thể cần phải xem ổ đĩa, như dung lượng và nhãn hiệu thường thấy trên nhãn, và thông tin này thường được nhắc đến trong BIOS. Nếu bạn không chắc ổ đĩa nào có điều hành, hãy tắt tất cả ổ đĩa trừ một ổ đĩa trong BIOS, và hãy xem hệ thống có khởi động không. Nếu không, hãy tiếp tục tiến trình loại trừ cho đến khi bạn tìm thấy ổ đĩa khởi động chính xác. Sau đó bạn có thể quay lại BIOS và tái tạo ổ đĩa lưu trữ khác. Chỉ cần đảm bảo ổ đĩa với hệ điều hành của bạn đang nằm ở đầu danh sách ưu tiên.
4. Lưu thay đổi. Một khi bạn đã được ưu tiên lệnh khởi động, lưu thay đổi và thoát ra.
Nếu BIOS không phát hiện được ổ đĩa, có nghĩa là ổ đĩa có hệ điều hành không có trong menu lệnh khởi động, bạn có thể đang gặp vấn đề của ổ đĩa hoặc cách nó được cấu hình.
Sự cố phần cứng
Nếu hệ thống của bạn đã khởi động thành công trong quá khứ, nhưng BIOS không còn phát hiện ổ đĩa lưu trữ, bạn có thể xem xét vấn đề với chính ổ đĩa đó.
Trong trường hợp này, đã đến lúc khắc phục sự cố phần cứng, điều này sẽ liên quan đến việc mở hệ thống của bạn.
Trước khi làm như vậy, hãy chắc chắn rút cáp nguồn điện, đảm bảo bạn biết cách an toàn nhất để mở vỏ máy và lưu ý nếu làm việc trên một hệ thống được xây dựng sẵn mà bạn có thể vi phạm bảo hành. Kiểm tra với nhà sản xuất hệ thống của bạn nếu điều đó làm bạn lo ngại.
Khi hệ thống của bạn đang mở, hãy kiểm tra xem các dây cáp được gắn vào ổ lưu trữ của bạn có được kết nối đúng cách không và có bị lỏng không. Nếu bạn sử dụng ổ đĩa M.2, hãy kiểm tra xem nó được cài đúng vào khe cắm của bo mạch chủ không.
Nếu mọi thứ có vẻ ổn, có lẽ đến lúc xóa bỏ lưu trữ và thử nghiệm với hệ thống khác mà bạn biết có thể hoạt động được. Sẽ quá tốt nếu bạn cài ổ đĩa vào hệ thống chức năng khác để thử nghiệm. Nếu không, bộ điều hợp USB sẽ cho phép bạn cắm ổ đĩa vào cổng USB của một hệ thống khác để kiểm tra xem ổ đĩa có được phát hiện không. Điều này sẽ cho phép bạn biết liệu một hệ điều hành khác có thể phát hiện ổ đĩa hay không và chạy kiểm tra chẩn đoán bằng cách sử dụng các công cụ như Windows Disk Utility để xác định trạng thái của ổ đĩa.
Nếu thiết bị lưu trữ vẫn không được phát hiện, ngay cả trên hệ thống khác biệt, có thể là ổ đĩa đã hư. Nếu ổ đĩa không còn hoạt động, có lẽ đến lúc bắt đầu tìm thiết bị thay thế mới.
CMOS
Mặc dù đó không phải là một sự cố phổ biến, đôi khi các sự cố về pin CMOS có thể ngăn hệ thống của bạn khởi động đúng cách.
Pin bán dẫn CMOS (bổ sung kim loại oxit bổ sung) trên bo mạch chủ của bạn là một con chip chạy bằng pin lưu trữ thông tin hệ thống thiết yếu như cài đặt phần cứng cơ bản và ngày. Sự thất bại của CMOS thường được biểu thị bằng đồng hồ liên tục đặt lại hoặc thông báo lỗi BIOS liên quan đến CMOS. Tuổi thọ của các loại pin này thường là khoảng một thập kỷ trong các điều kiện sử dụng thông thường, nhưng điều này có thể khác nhau. Nếu bạn sử dụng bo mạch chủ cũ hoặc đã qua sử dụng, cần kiểm tra kỹ xem pin có hoạt động tốt hay không. Chúng có giá phải chăng, và quá trình thay thế thường đơn giản.
1. Tìm pin. Xác định vị trí CMOS trên bo mạch chủ của bạn (nó có pin màu bạc, phẳng, hình đồng xu.) Nếu bạn gặp khó khăn trong việc tìm kiếm nó, hãy tham khảo tài liệu bo mạch chủ của bạn.
2. Lắp lại pin. Trước khi thử thay pin khác, hãy rút pin ra và lắp lại Việc tháo pin khá đơn giản. Có thể có một chốt hoặc kẹp giữ nó tại chỗ, nhưng thông thường chúng có thể được gỡ bỏ bằng tay hoặc nhẹ nhàng bằng tuốc nơ vít, và thay thế theo cách tương tự.
3. Tháo và thay pin CMOS. Nếu nối lại không khắc phục được sự cố, hãy thử thay thế. Pin CMOS phổ biến nhất là CR2032, nhưng khi bạn tháo pin, hãy chắc chắn rằng bạn lưu ý các tính năng của nó để tìm một sự thay thế giống hệt nhau.
4. Khởi động hệ thống của bạn. Sau khi bạn đã nối lại hoặc thay pin thành công, hãy khởi động lại hệ thống của bạn và nhập vào BIOS. Sau đó, bạn sẽ muốn cài đặt ngày giờ, lưu và thoát.
Phần cứng Khác
Ngoài dung lượng lưu trữ, có thể các phần cứng khác gây ra lỗi không khởi động được, đặc biệt nếu được thông báo bằng thông báo lỗi. Nó có giá trị kiểm tra tất cả hệ thống cáp của bạn và đảm bảo tất cả các phần cứng khác của bạn được đặt đúng vị trí nếu không có gì khác hoạt động. Bạn có thể làm theo hướng dẫn này để biết chi tiết từng bước về cách kiểm tra từng phần cứng của bạn và xem điều này có giải quyết được vấn đề không.
Thử nghiệm thêm
Nếu bạn đã thử tất cả các đề xuất trên mà vẫn bị kẹt trên màn hình BIOS, kiểm tra cấu hình phần cứng hiện tại của bạn với một bo mạch chủ mới có thể là bước tiếp theo hữu ích. Điều này đòi hỏi phải cài đặt lại CPU, làm mát và gắn lại tất cả các thành phần cần thiết, nhưng sẽ giúp loại bỏ vấn đề bo mạch chủ.
Kiểm tra với phần cứng thay thế luôn là điều nên làm nếu bạn có tùy chọn đó và có thể đặc biệt hữu ích nếu BIOS chỉ cho bạn hướng đến một thành phần cụ thể.
Hầu hết các sự cố máy tính có thể được khắc phục, nhưng nếu bạn làm việc với một hệ thống cũ hơn, có thể đó chỉ là thời gian để nâng cấp. Phần cứng máy tính có thể tồn tại trong một thời gian dài khi được bảo trì đúng cách, nhưng khi công nghệ máy tính tiếp tục phát triển, ngay cả những thành phần đáng tin cậy nhất cuối cùng cũng cần được cập nhật để có trải nghiệm người dùng lý tưởng.